1. Suponiendo que ya tienes instalado NetBeans 7.0.1 y el JDK SE 7 de Oracle descarga el SDK de Android http://developer.android.com/sdk/index.html más apropiado para la plataforma que estes utilizando.
2. En un entorno Windows típico descarga el archivo de instalación installer_r12-windows.exe
3. Ejecútalo. Si por casualidad no detecta la instalación del JDK de Java SE a pesar de haberlo instalado correctamente, prueba a pulsar BACK y después NEXT para forzar el refresco de la pantalla y poder así continuar el proceso.
5. Empieza la descarga después de aceptar todo (Acept all) y pulsar Install. Le llevará varios minutos. No desesperes. Si al final pide reiniciar el servicio pulsa Yes.
6. Ahora vamos a coger el IDE y configurarlo para que lance nuestra aplicación Android. Para ello abrimos NetBeans y nos vamos a Tools>Plugins>Settings>Add ponemos un nombre (por ej. Android) y en la URL ponemos http://kenai.com/projects/nbandroid/downloads/download/updatecenter/updates.xml
7. En Available Plugins ingresamos "android" en el campo de texto de búsqueda o lo buscamos directamente en la lista. Marca la casilla de verificación del plugin Android, una vez localizado, y luego haz clic en el botón de la parte inferior Install.
8. Presiona Next en la pantalla que te aparecerá, acepta la licencia, presiona continue e ignora los avisos que te muestre.
9. En el panel de Services podemos observar ya el Servicio de Android con su icono verde característico.
10.- Debes indicar a NetBeans dónde encontrar el SDK de Android. Hay que dirigirse al menú Tools>Options. En el apartado Miscellaneous busca la pestaña Android y en SDK location indica la ruta del mismo que por defecto es c:\Archiv~1\Android\android-sdk. Es importantísimo que utilices el formato de ocho caracteres Archiv~1 típico de MS-DOS para referirte a Archivos de Programa pues Android no funciona cuando se indican rutas que incluyan espacios.
11. Para crear un emulador de dispositivo Android nos dirigimos al menú Tools>Android SDK and AVD manager. En la pestaña Virtual Devices selecciona New. Al crear este dispositivo virtual vamos a darle un nombre como AVD01 y 1Gb de moria para la SD. En target, utilizaremos en principio la API Level 10. En Built-in selecciona HVGA. Más tarde añadiremos el hardware necesario pero de momento quédate con el hardware listado por defecto.
12. Vamos a crear un nuevo proyecto de tipo Android. File>New Project y seleccionamos Android; elegimos un nombre y Finish. (La ruta del proyecto no debe contener espacios; así que cuidado con carpetas como Documents and Settings que puedan dar problemas. En cuanto al nombre del paquete debe tener al menos dos partes como "es.anexo4" )
13. Vamos a crear una sencilla aplicación de Hola Mundo. Para ello creamos un objeto TextView (campo de texto) que referenciaremos para mostrar en él el mensaje "Hello, Android " en el emulador de Android. No olvides añadir una librería: import android.widget.TextView;
El codigo nos quedaría:
import android.app.Activity;
import android.os.Bundle;
import android.widget.TextView;public class HelloAndroid extends Activity {
/** Called when the activity is first created. */
@Override
public void onCreate(Bundle savedInstanceState) {
super.onCreate(savedInstanceState);
TextView tv = new TextView(this);
tv.setText(“Hello, Android”);
setContentView(tv);
}
}
14. Al Correr el proyecto (como si fuera cualquier aplicación) obtendremos la siguiente salida:
15. Debemos esperar un tiempo hasta que se cargue el emulador y si aparece algún error vuelve a ejecutar el proyecto y obtendrás el "Hello, Android". No es necesario que abras y cierres el emulador cada vez que ejecutes el proyecto. Lo ideal es mantener siempre el emulador abierto y aprovecharlo para múltiples ejecuciones, especialmente si se tiene en cuenta que tarda bastante en cargarse.



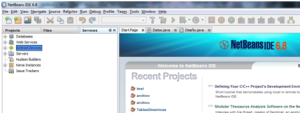
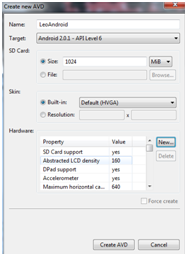

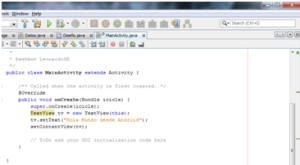

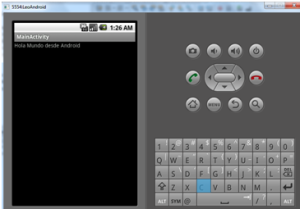
hola gracias por tu aporte, estoy en el paso 10 y tengo una duda, este seria la locacion en mi windows C:\Program Files (x86)\Android\android-sdk
ResponderEliminarpor lo que dijiste no debia tener espacios, como tendria que hacerlo?
Pues con el símbolo de virgulilla y el número, en total, 8 caracteres. Quedaría algo así como C:\Progra~1\Android\android-sdk. Para poder teclear la virgulilla mantén presionada la tecla ALT y a continuación pulsa el número 126 en el teclado numérico. Intuyo que tienes un sistema de 64 bits. Ten cuidado porque puede ocurrir que tengas dos carpetas "Program files", una para el subsistema de 32 bits y otra para el de 64 bits, así que puede que en vez de Progra~1 puede que sea Progra~2
Eliminarde hecho si mi sistema es de 64 bits,y es asi como progra~2, encontre por ahi, otra solucion, que instalara android sdk en la raiz de c:\ bueno lo hice pero aum no me reconoce la direccion, y de las 2 formas me sale este error "Target Android Platform must be specified." , si me pudieras ayudar seria genial, gracias, bueno instalare de nuevo sdk por si resulta,saludos
ResponderEliminaretimado ese error aparece porque en el paquete tienes que tener escrito el nombre.otracosa
ResponderEliminarPuedo tener un entorno grafico como jframe form? o como puedo obtener una herramienta para crear el entorno grafico?
ResponderEliminarHola, buen día, disculpa me podrías decir como genero el archivo .apk
ResponderEliminarya tengo una aplicación pero solo la corro en el emulador y la quiero ejecutar el cel android, pero la carpeta bien no me aparece el .apk.
me podrías decir como generarlo?
Estoy trabajando con NetBeans 7.0.1
Saludos...!
Haces clic con el botón derecho del ratón en el nombre del proyecto y seleccionas Clean & Build. El apk lo podrás encontrar en la carpeta "dist" dentro de la carpeta del proyecto. Espero te sirva. Saludos
ResponderEliminar